GarageBand を使って Mac でリモート会議の音量差をなくす

無料でインストールされている Garageband を活用し、 Zoom などのリモート会議で音量が低めの人のボリュームを底上げして聞き取りやすくする。
イメージとしてはこんな感じ:
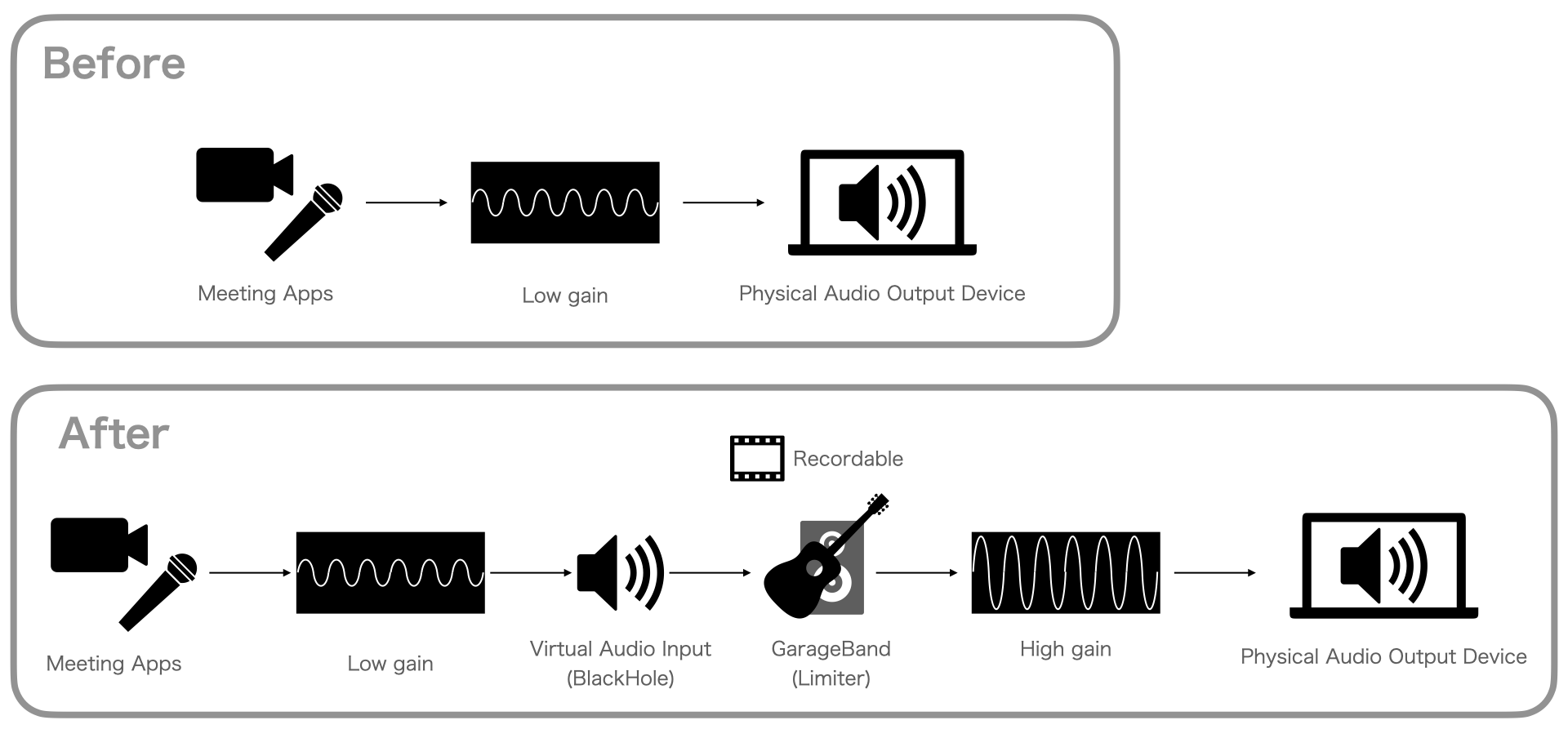
ミーティングアプリの音声出力を直にデバイスに出力しているところを BlackHole というツールを用いて仮装のオーディオ入出力を用意、ここを通すことで GarageBand へ音声が流れるようになる。GarageBandでオーディオトラックを作成し、Limiterエフェクトをトラックに追加することで低いゲインをブーストしつつ適切な音量で出力させることができる。
BlackHole の導入
Homebrew が使えるのであればこれが簡単なのでおすすめ:
$ brew search blackhole
==> Casks
blackhole-16ch blackhole-2ch
$ brew install blackhole-2ch今回は blackhole-2ch のほうでOK。サウンド環境設定で入力/出力両方の装置のところに BlackHole 2ch が表示されていれば大丈夫。
インストーラを利用したい場合は 公式サイト から導入。
最近はメールアドレスと名前を入力しないとダウンロードできなくなってしまったようだ。
ミーティングアプリの出力を BlackHole 2ch に変更する
Zoom の場合は 設定 > オーディオ > Speaker にある。このままだと音声は聞こえなくなる。
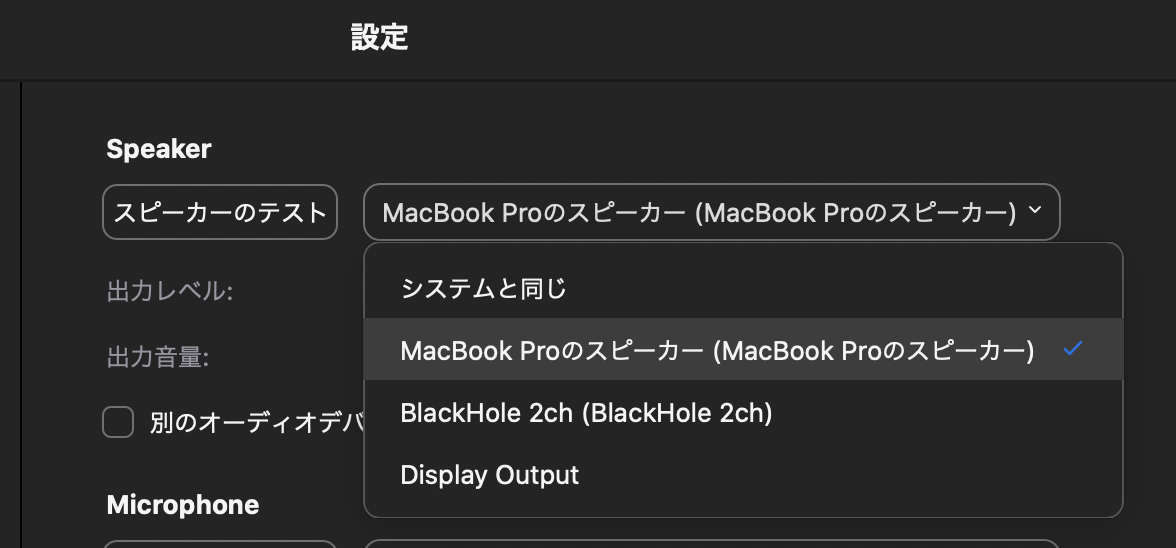
GarageBand を起動し音声を BlackHole から受け取る
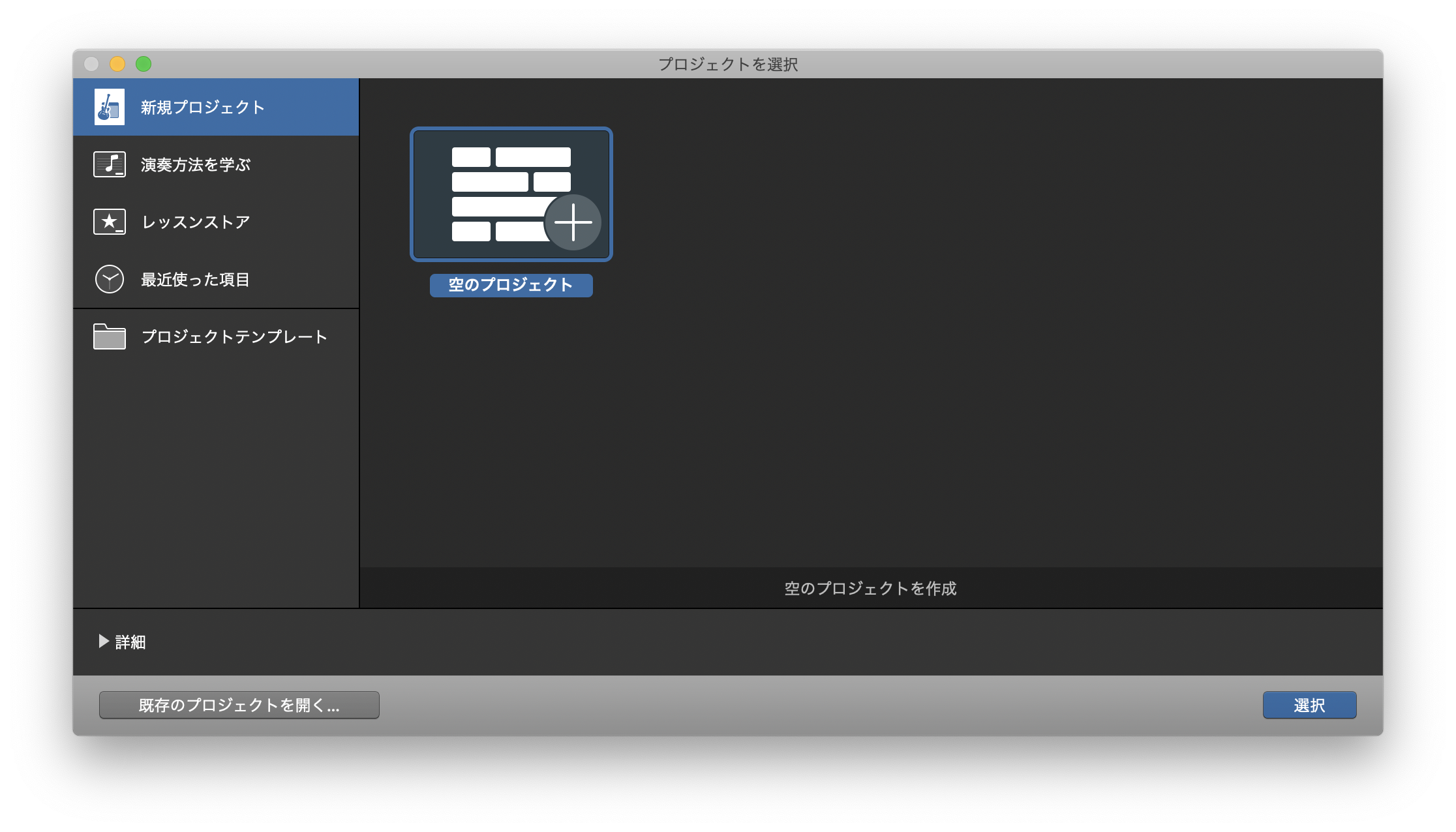
空のプロジェクトを作成し、オーディオのマイク/ライン入力を選択、
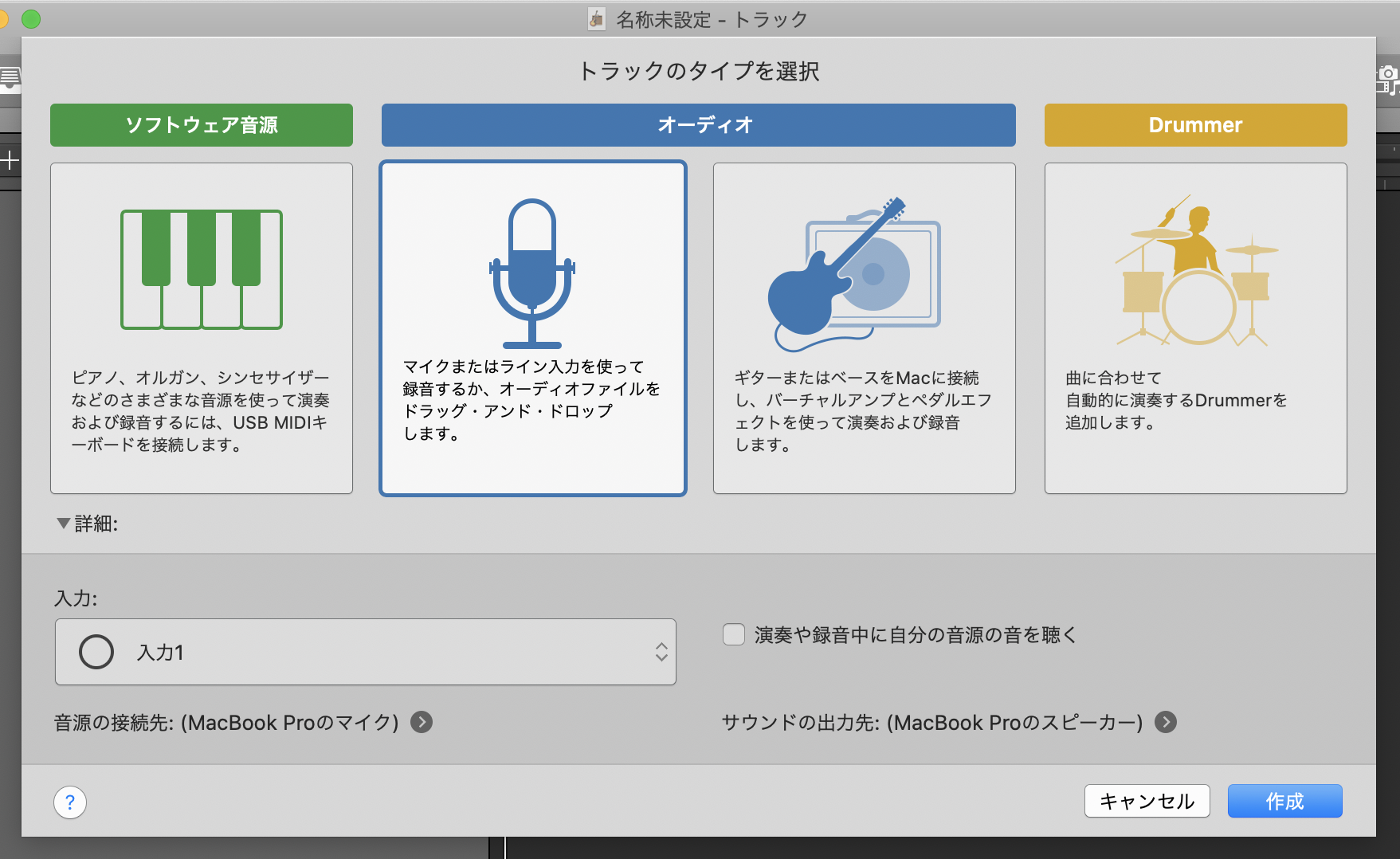
設定画面のオーディオ/MIDIタブを開いて、
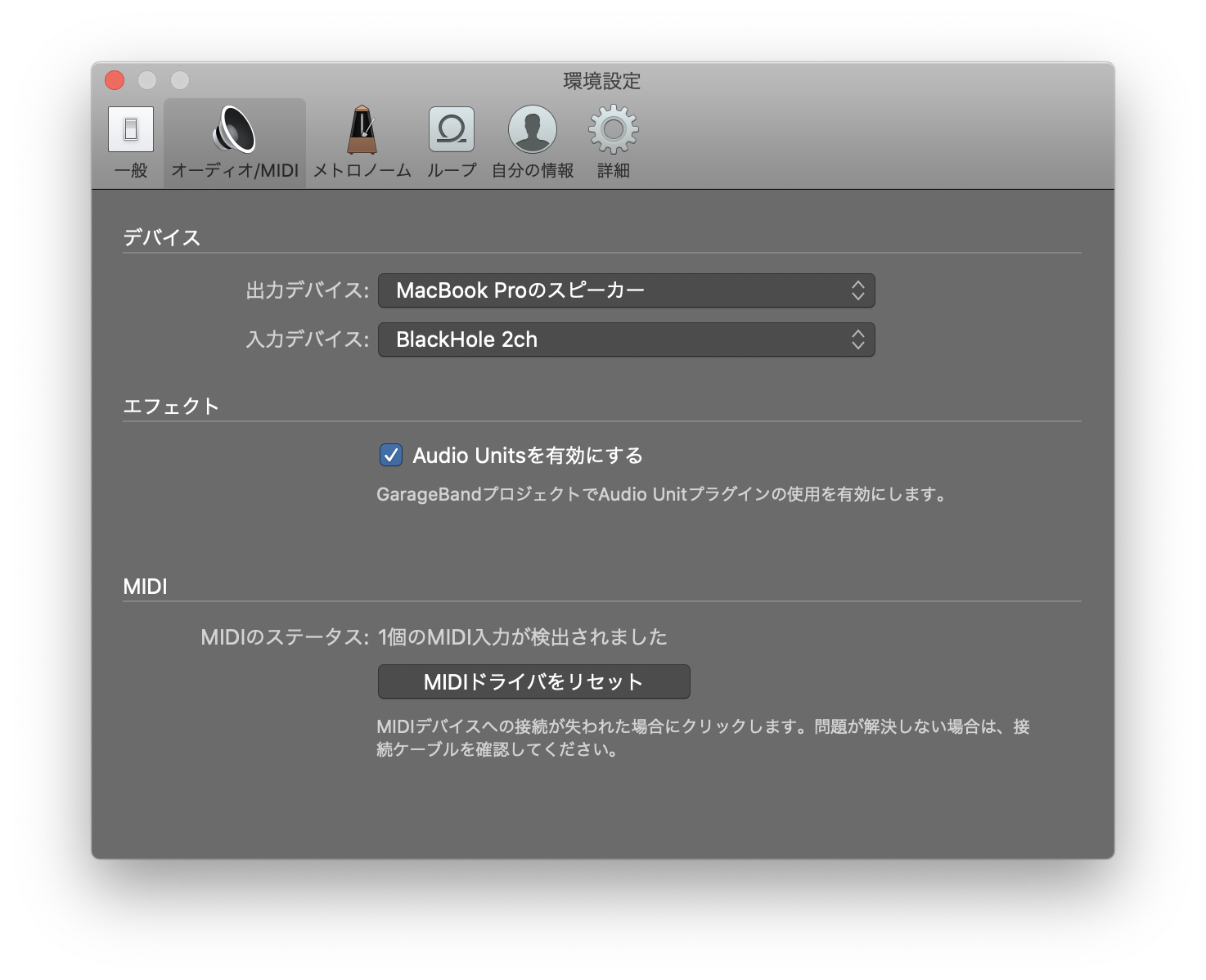
- 出力デバイス: (音声を出力したいデバイス)
- 入力デバイス: BlackHole 2ch
を選択。これでオーディオのルーティングは完了。でもモニタリングを開始するまで音は聞こえないので、
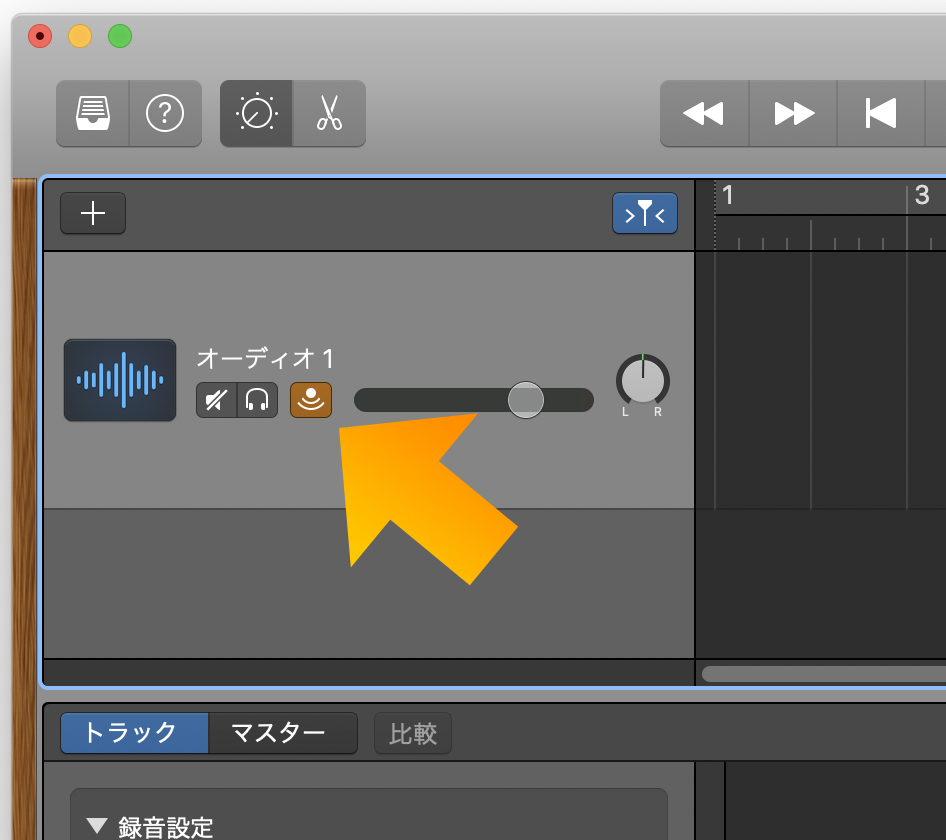
をクリックして録音していない状態でもオーディオが流れるようにすることで音声を聞くことが可能。スピーカーのテストなどを実行し音声が流れることを確認しておく。
Limiter プラグインを追加しオーディオを増幅する
Zoomなどの音声テストが聞こえる状態で、ミーティングアプリ側の出力音量を小さくできる場合は試しに小さくしてみて、音声を聞き取りづらい状態としてみる。
次に GarageBand に戻り画面左のトラックのプラグイン部分が非表示になっているので三角形(ディスクロージャートライアングル)をクリックし表示を展開、
Compressor と Channel EQ という表示が見えるので Compressor のほう(もし何もなかったり名前が異なる場合は一通りプラグインなしを選んで解除してから一番上の行)をクリック、
Dynamics > Limiter を選択する:
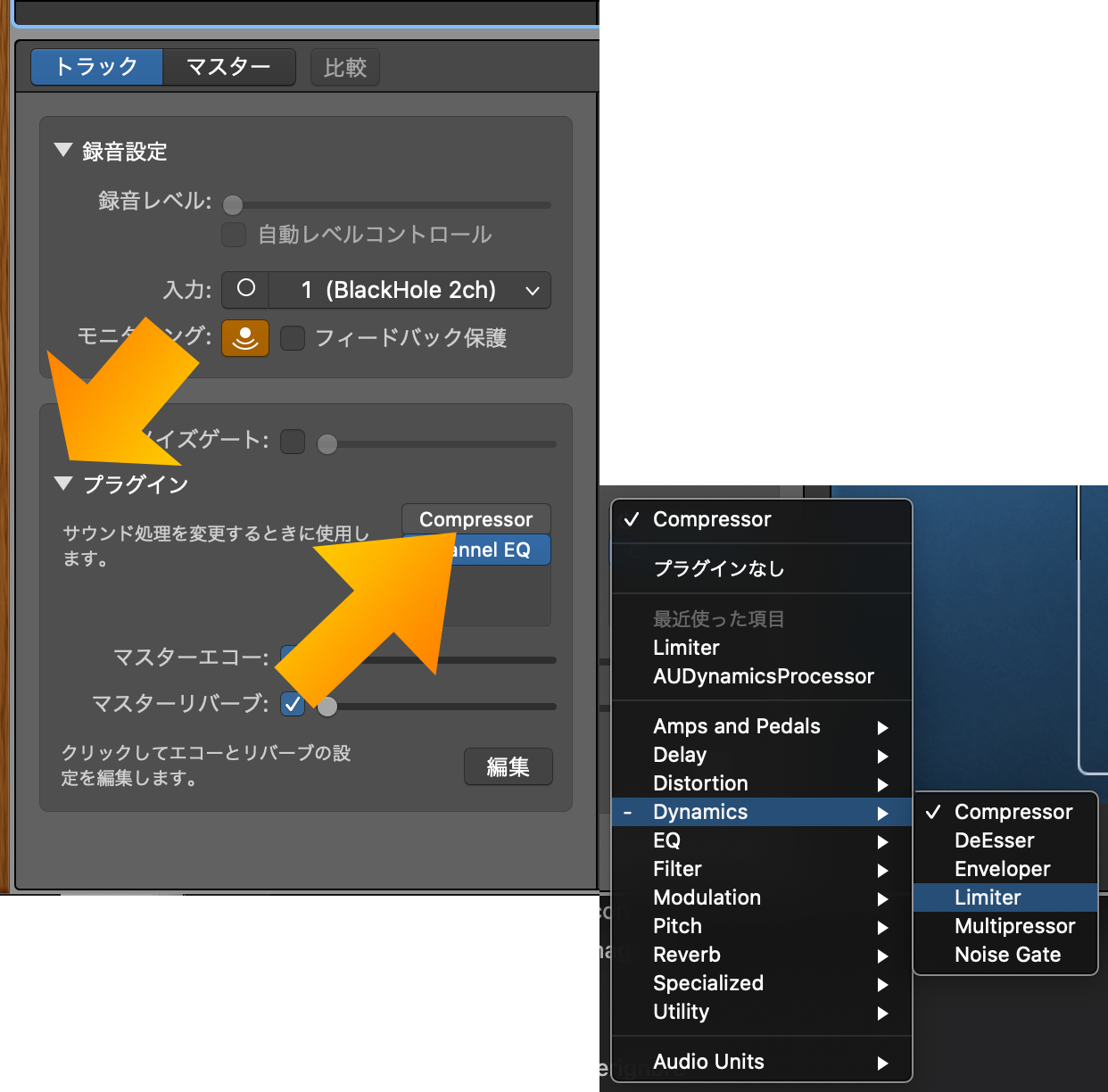
すると黒いフローティングウィンドウが表示されるので、 Gain を右側にずらしていき音声を聞き取りやすい状態にする。その下の Output Level が 0.0 db の状態であることも確認する(もし 0.0 より大きいと音割れしたり、0.0以下だと出力音量が小さくなる)。
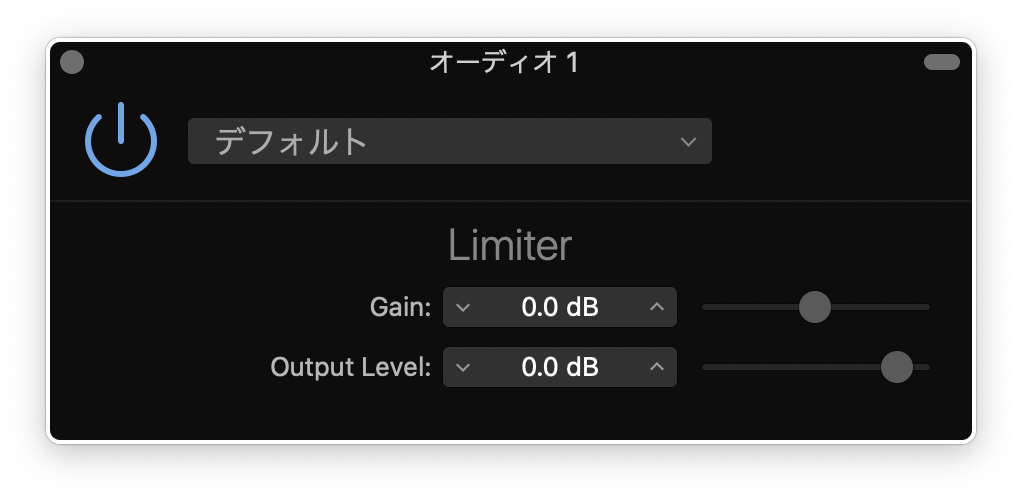
これで小さい音量を適正音量に増幅しつつ大きい音量も音割れしないように自動調整がかかるようになったので、 Zoom 側の出力音量をデフォルトの音量(最大)に戻しても音割れしないことを確認し作業は準備終了となる。
GarageBand のプロジェクトを保存しておく
ファイルメニュー>保存を選び、「Meeting」などの名前をつけてディスクに保存しておく。これで次回以降はこのプロジェクトを開くことで再び増幅された音声を聞くことが可能。
音声が録音できるようになった
自分の声が入るようにするためには有料の Loopback などを用いる必要があるが、
相手の声を録音するだけでよいのであれば GarageBand の録音ボタンをクリックすれば簡単にローカルに記録・保存できる。
次回からやること
ちょっと面倒なのがこの方法を使うデメリットとなる:
- ミーティングアプリのオーディオ設定が上記と同じ状態であることを確認する (勝手に変わることはほとんどないはず)
- GarageBand を起動する
- GarageBand のオーディオ設定を手動で変更した場合は上記と同じ状態に戻す
- 変更した可能性のある場合は大音量が流れたり、違うデバイスから音声が再生されたりといったトラブルを防ぐため必ず確認しておきたい
元の状態に戻したい場合
ミーティングアプリの出力デバイスを本来の実デバイスに戻せばOK。BlackHole は他のオーディオを扱うアプリ全般で利用可能。
自分の声にエフェクトを掛けて相手に送る
GarageBandの場合、同時に一方向しかエフェクトを掛けられないので相手の声を増幅しつつ自分の声にもエフェクトを掛けたりすることはできないが、
- GarageBandの入力を実マイク、出力をBlackHole 2chに
- ミーティングアプリの入力をBlackHole 2ch、出力を実デバイス
にすることで DeEsser + Channel EQ + Limiter + Reverb といった動画配信者のような出力も可能。